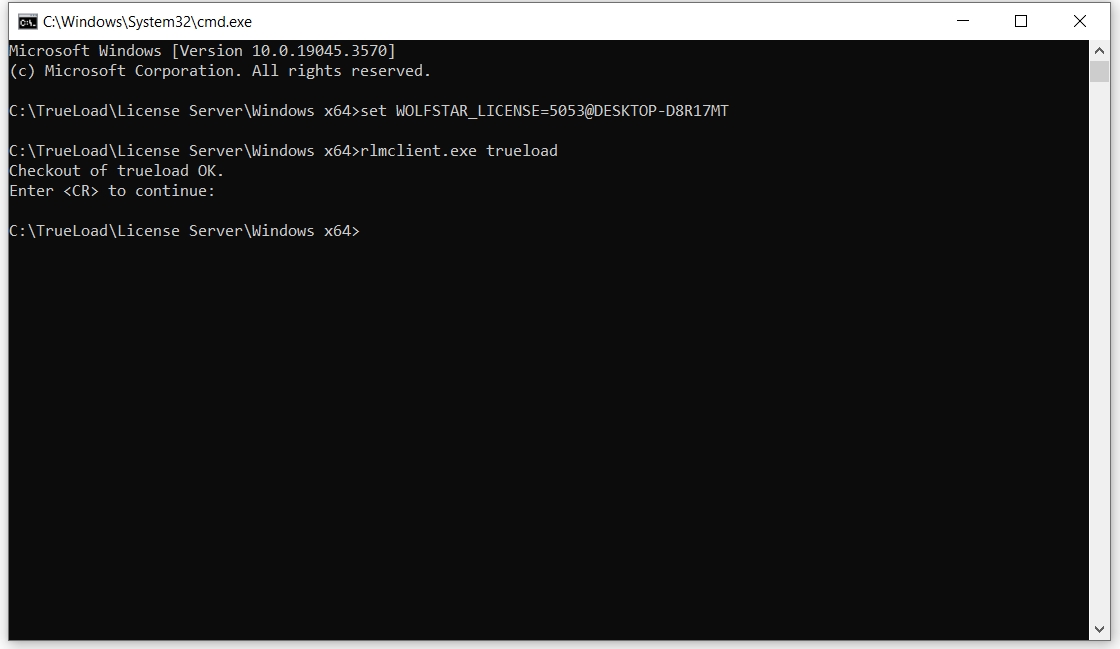True-Load 2023 安装指南
安装Anaconda
安装True-Load之前必须要先安装Anaconda3-5.2.0;
-
运行安装包中的Anaconda3-5.2.0-Windows-x86_64.exe打开如下图所示的界面,点击Next继续;
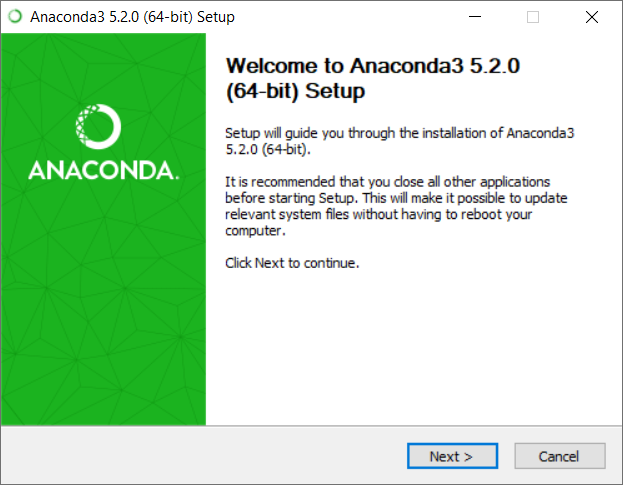
-
出现如下图所示的界面,点击I Agree继续;
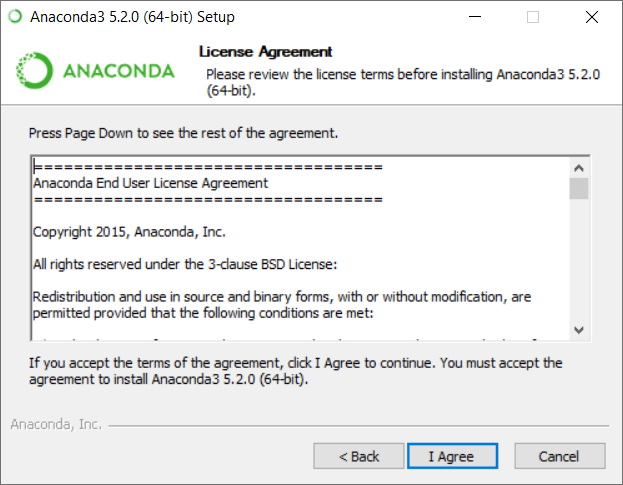
-
出现如下图所示的界面,选择All Users,点击Next继续;
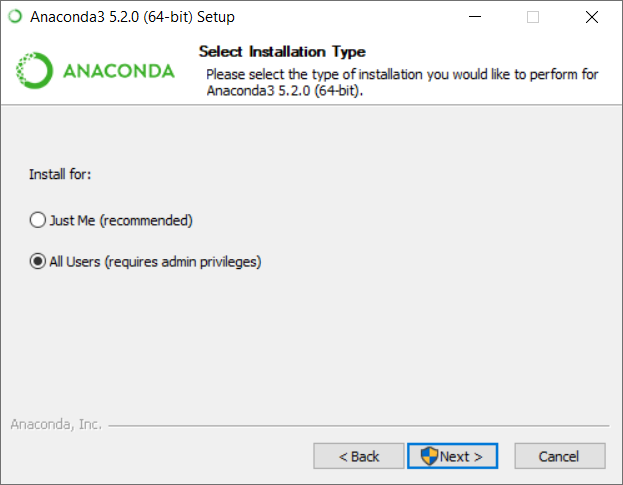
-
如需修改安装位置请点击Browser选择新的安装路径,否则将安装到默认位置,点击Next继续;
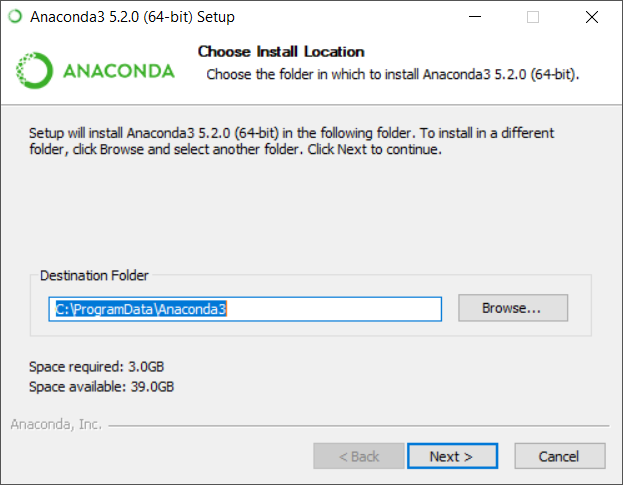
-
出现如下图所示的界面,点击Install继续;
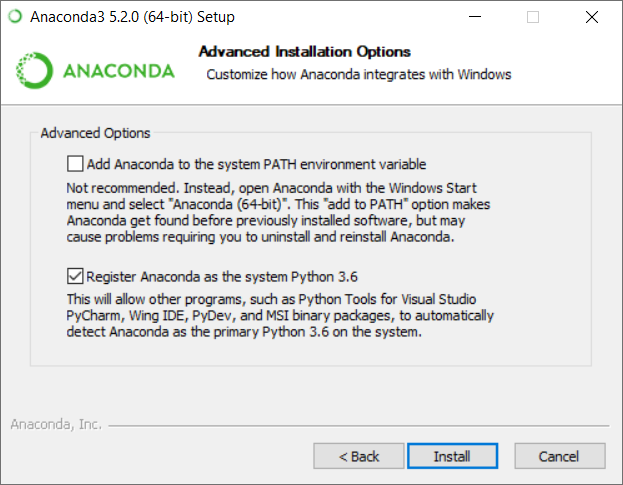
-
点击Next继续;
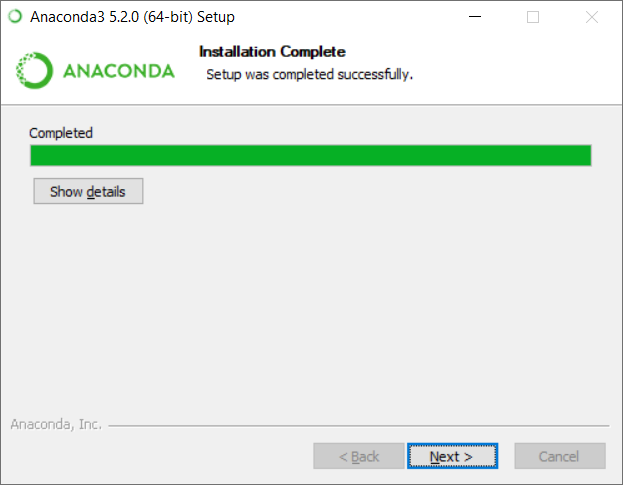
-
点击Skip跳过此步;
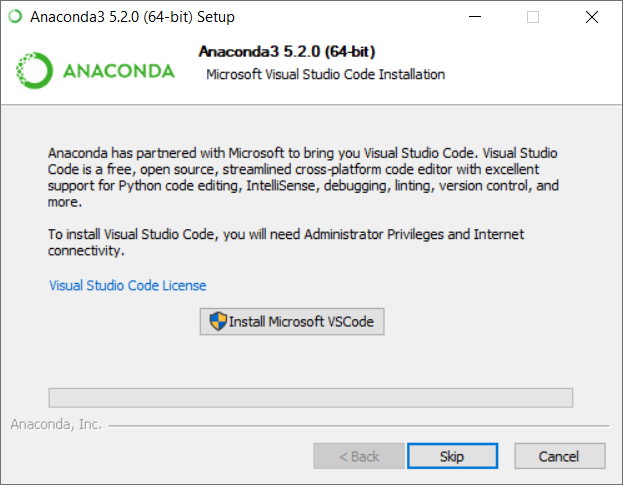
-
点击Finish完成安装。

安装True-Load
安装之前必须确保Anaconda3-5.2.0-Windows-x86_64.exe已经成功安装,True-Load的安装方法有两种,具体如下:
-
方法一:启动TrueLoadInstaller.exe来安装True-Load_Installer_XXX.exe (推荐);
注:TrueLoadInstaller.exe、Anaconda3-5.2.0-Windows-x86_64.exe和True-Load_Installer_XXX.exe需要放在同一目录下;
运行安装包中的TrueLoadInstaller.exe打开如下图所示的界面,点击Install开始安装;
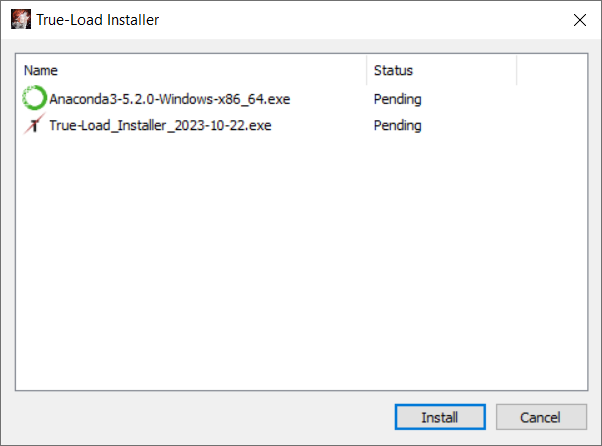
出现如下图所示的界面,点击OK继续;
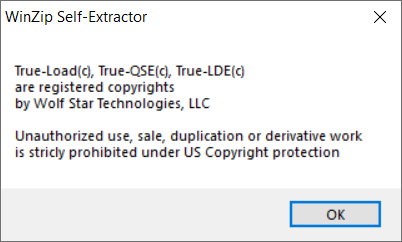
出现如下图所示的界面,点击Install继续;
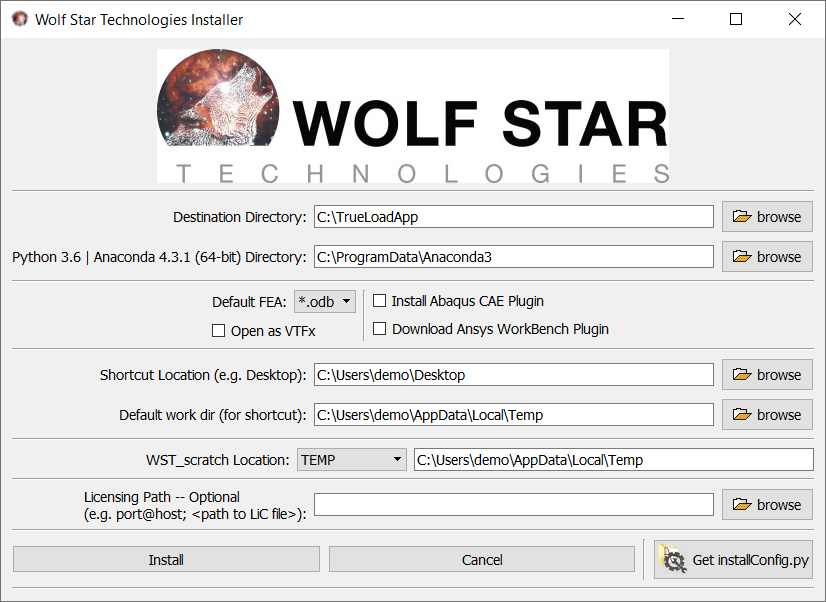
出现如下图所示的界面,点击OK完成安装。
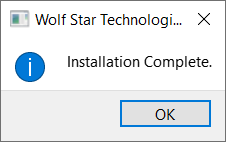
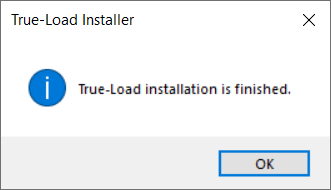
-
方法二:以管理员身份打开Windows的命令行窗口CMD,运行以下命令设置Anaconda3的安装路径;
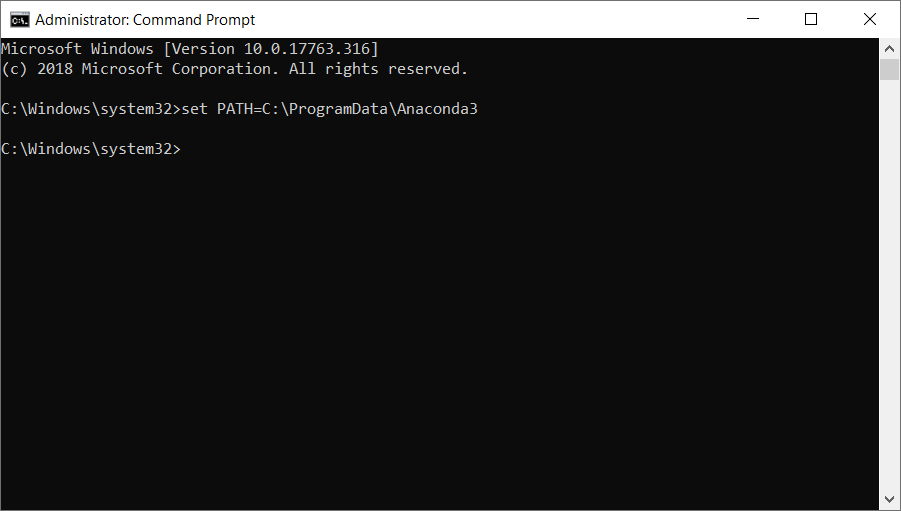
继续在CMD窗口中输入True-Load_Installer_XXX.exe的全路径,回车启动安装;
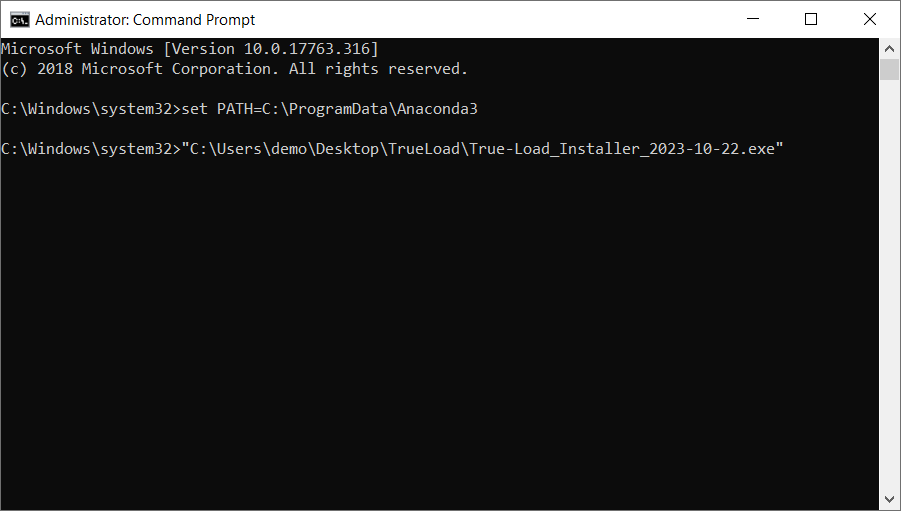
出现如下图所示的界面,点击OK继续;
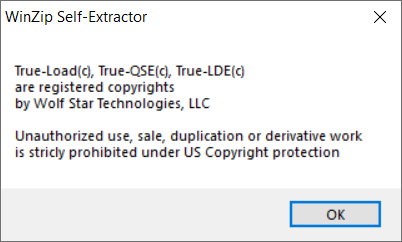
出现如下图所示的界面,点击Install继续;
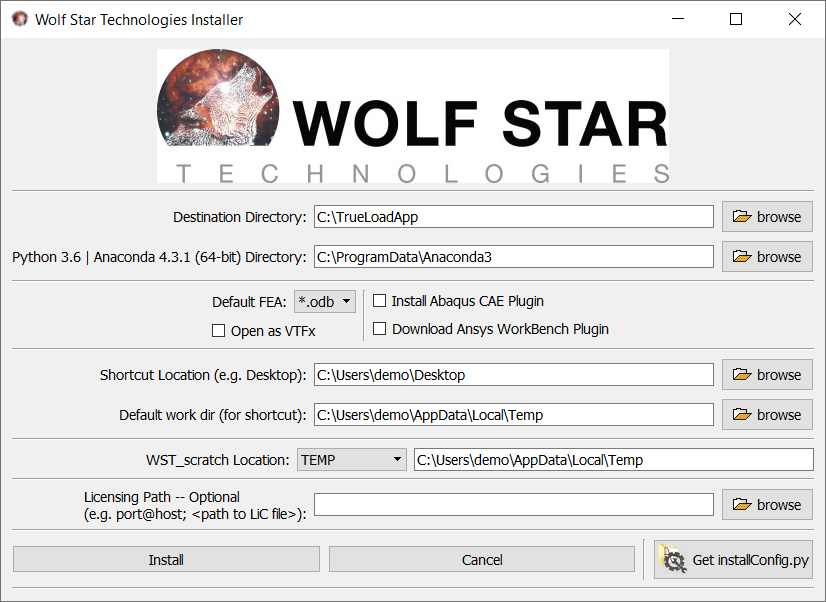
出现如下图所示的界面,点击OK完成安装。
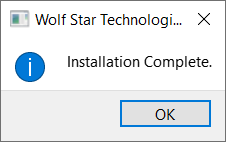
关联True-Load许可证
True-Load许可证分为节点锁定和浮动两种:关联节点锁定License是直接指向License文件;浮动License是需要安装License Server的,关联时指向安装License Server的机器。
-
关联节点锁定License:打开True-Load软件,点击菜单Tools下面的Edit Config弹出如下图所示的窗口,点击WOLFSTAR_LICENSE行最后的按钮选择有效的License文件,然后点击Save保存,最后关闭重新打开软件,如果可以从工具栏中打开Pre-Test窗口就表示License设置成功。
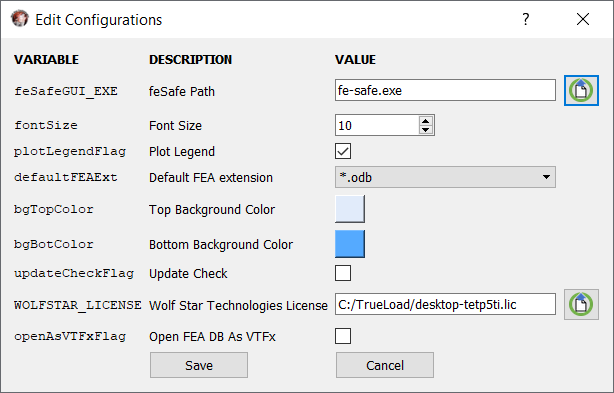
-
关联浮动License:打开True-Load软件,点击菜单Tools下面的Edit Config弹出如下图所示的窗口,在WOLFSTAR_LICENSE行最后的文本框中输入port@host,port用License文件中HOST行设置的端口号,host为License Server所在的机器的主机名或IP地址,然后点击Save保存,最后关闭重新打开软件,如果可以从工具栏中打开Pre-Test窗口就表示License设置成功。
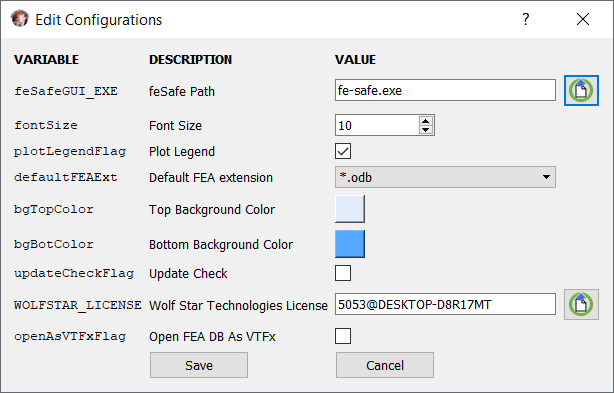
安装浮动许可证服务
许可证只能安装在申请许可证所用的机器上,如果是浮动许可证须确保许可证服务器所在电脑与True-Load使用者的电脑的网络是畅通的,以下是Windows系统上的安装步骤。
-
解压Reprise License Server v15.zip到目标路径下;
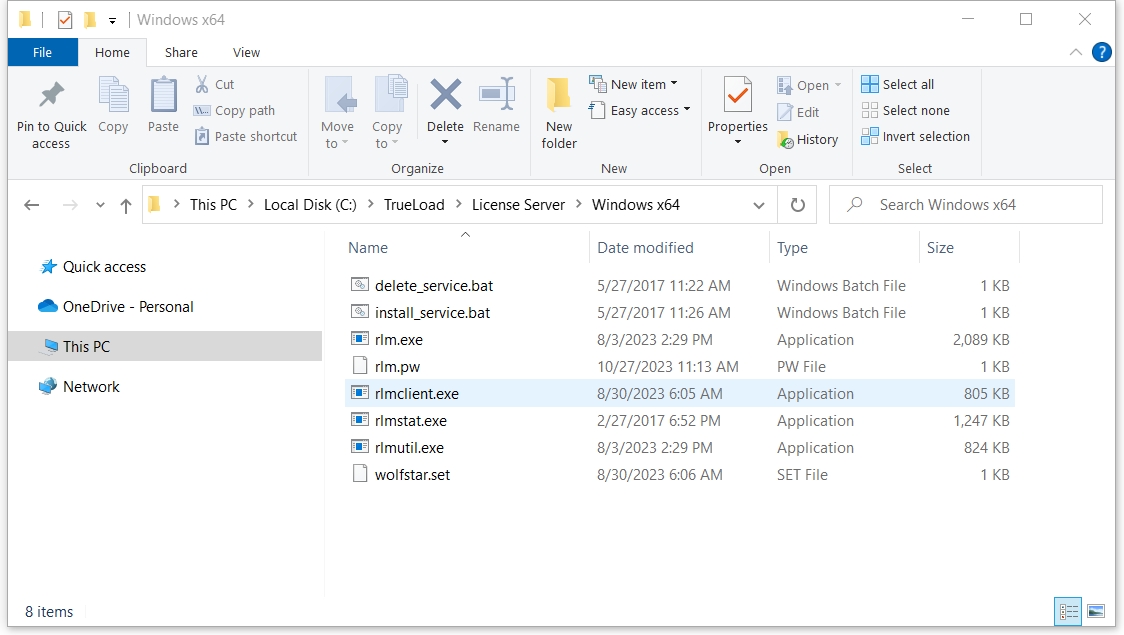
-
拷贝申请到的True-Load许可证文件到rlm.exe所在的目录下;
注:True-Load的License服务的默认HOST端口号是5053,在License文件的HOST行末尾可以看到,可以根据需要修改;
默认ISV端口号是动态的,如果要设置成固定的端口号,请在ISV行的最后面添加端口号(如:ISV wolfstar port=5052);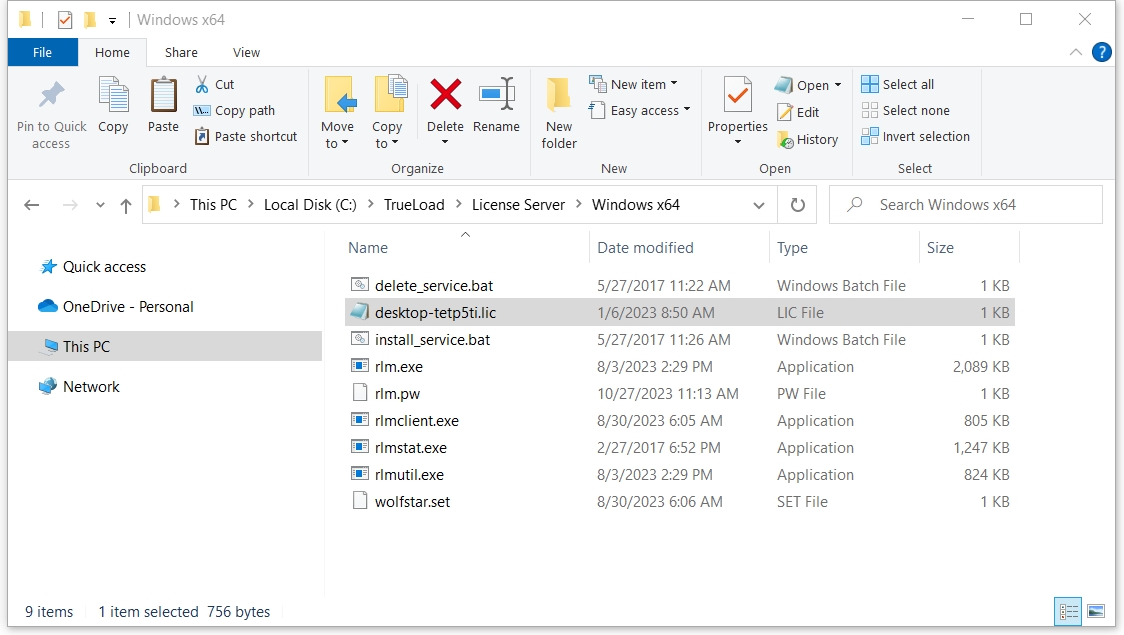
-
RLM管理端端口默认使用5054,如不修改端口号请跳过此步;如端口被占用或者想用别的端口号,请修改install_service.bat;
使用rlm.exe的-ws port命令行参数指定RLM内置的Web管理端端口号;更多说明请参考RLM_License_Administration.pdf;
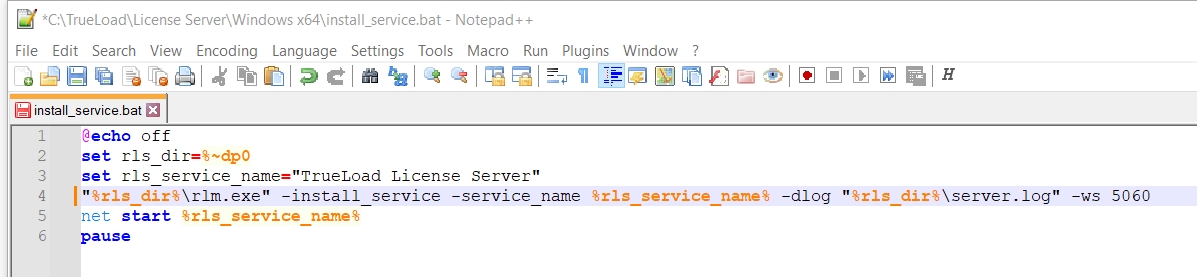
-
选中install_service.bat右键以管理员身份运行,完成后会出现以下窗口,按任意键继续;
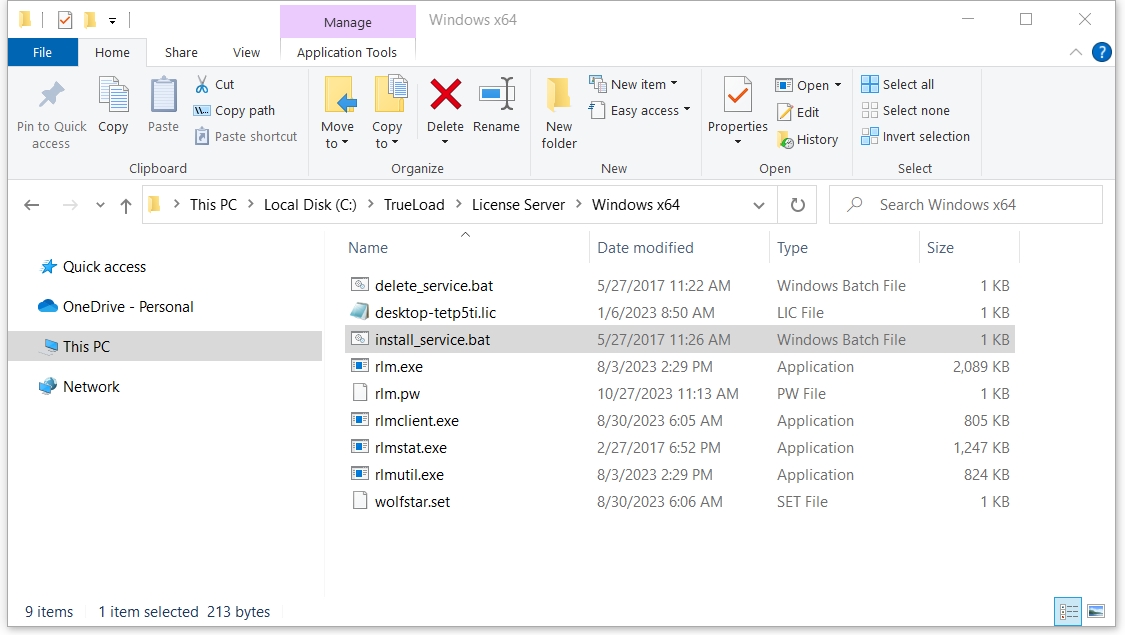
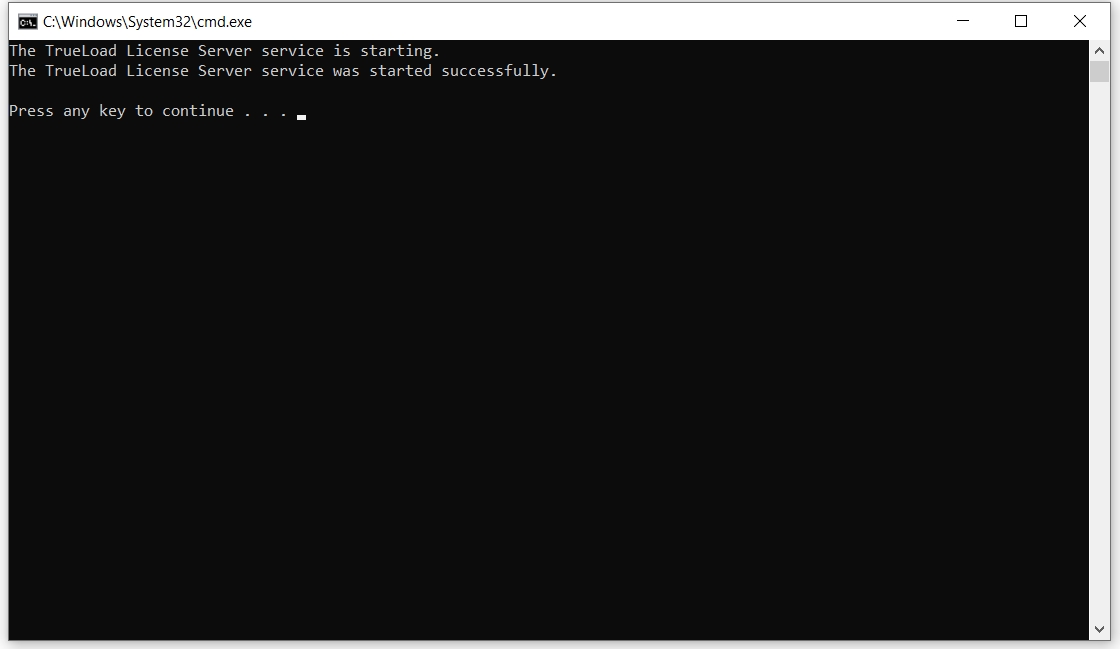
-
打开浏览器并输入地址http://localhost:5054进入到License Server的管理页面,只输入用户名admin,点击LOGIN登录;
注1:如果上面修改过管理端的端口号,此处请用修改后的端口号代替5054,默认的用户名为admin且其密码为空;
注2:如果目录下面的rlm.pw被删除了,rlm启动时会自动创建新的rlm.pw,其中自动创建的用户名和密码都为admin;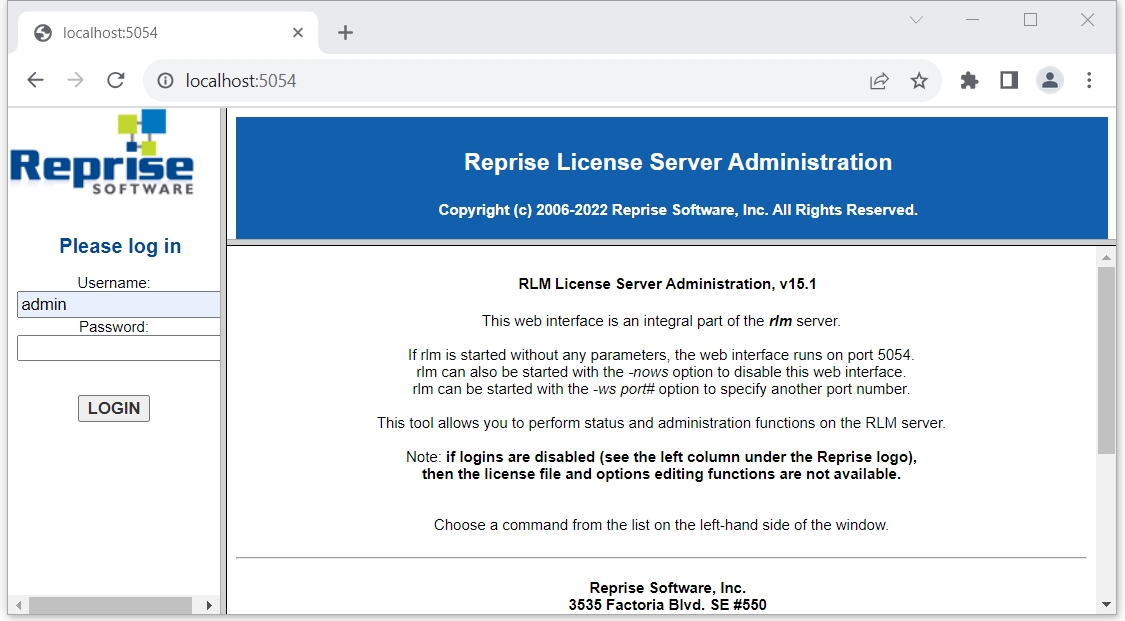
-
为了避免RLM在10分钟后自动关闭,请立即修改用户的登录密码,点击左侧的Change Password,在右侧输入新的密码后点击CHANGE PASSWORD提交修改;注:如果存在用户名和密码同时为admin或有用户的密码为空这两种情况,都会导致RLM在启动10分钟后自动退出;
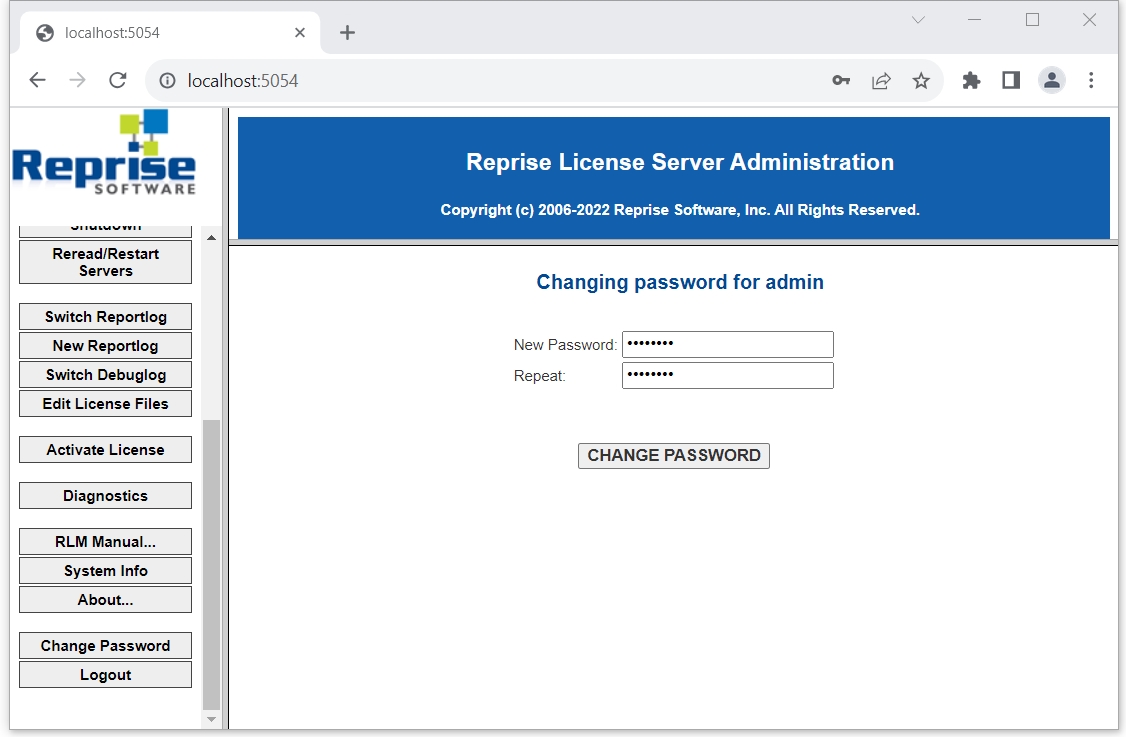
-
点击左侧的Status可以查看License Server的状态,License的使用情况和日志信息。
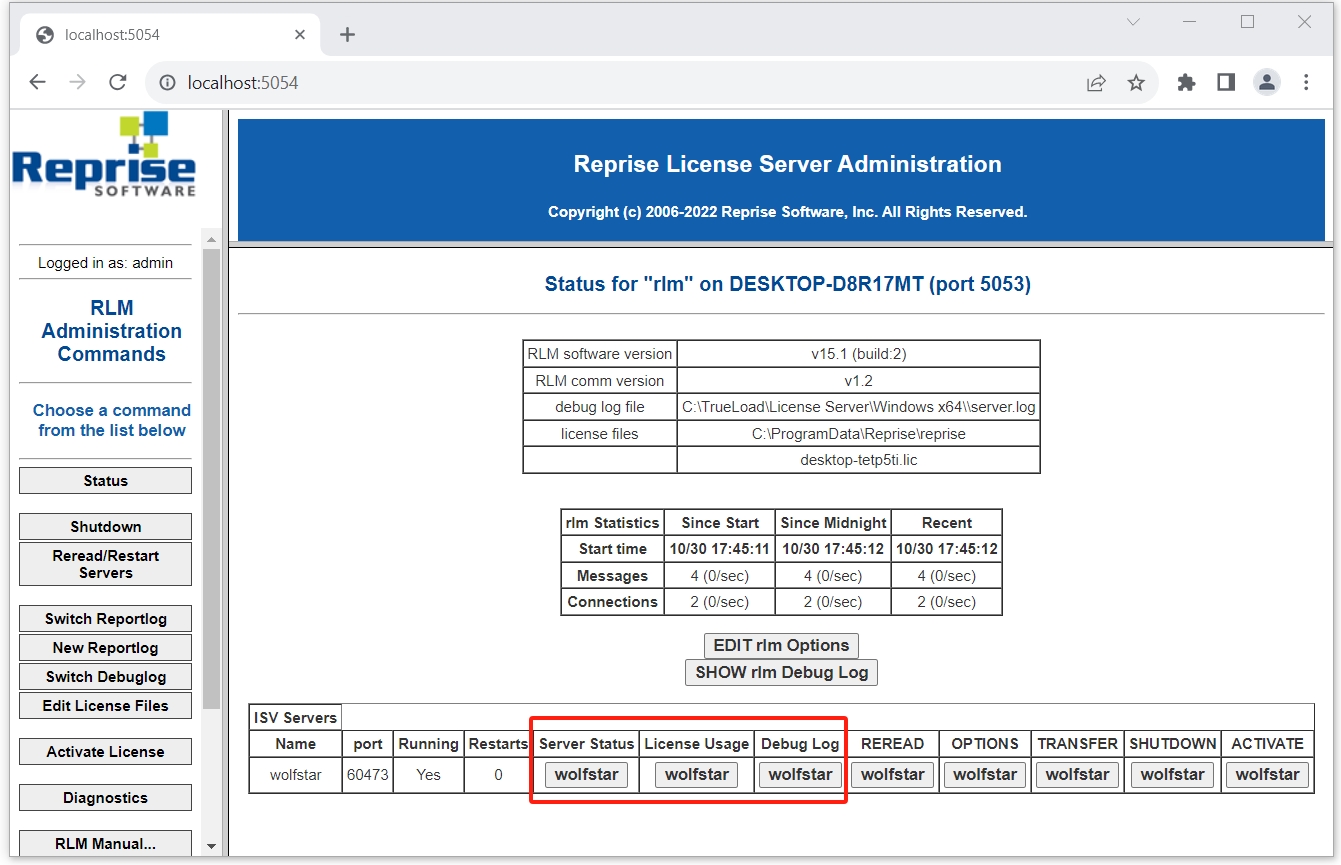
-
在Windows系统防火墙和物理防火墙中开放License文件中HOST行和ISV行中的两个端口号;

-
在网络中的任何一台机器上打开Windows的命令行窗口CMD,运行以下命令检查License是否安装成功或者网络是否配置正确。
注:WOLFSTAR_LICENSE值中的HostName为License Server所在的机器的主机名或IP地址,前面部分的端口号用HOST行设置的端口号。